Windows上で初めてRustでHelloWorldを動作させるまでを説明します。
WSLをインストールし、プログラムを書きます。
HellowWorld
HelloWorldとは、プログラムの入門書などで最初に書かれるプログラムです。
C言語の入門書である「プログラミング言語C」が最初と言われています。
実行すると、「Hello, world」と表示するだけのプログラムです。
環境を作ってちゃんとコンパイルできるよね、というときにテスト的に作ったりします。
コンパイル環境を作る WSLのインストール
コンパイル環境を作ると言っても複数のやり方があります。
Windows上を仮定しますが、思いつくままに並べてみると、
- VM wareやVirtual Boxなどの仮想環境を入れてLinuxをインストール
- WSLをインストール
- Cygwinをインストール
今回はWSLをインストールしてみます。
PowerShellを管理者権限で起動してください。
wsl --install
を実行してください。
Windowsの再起動を求められますので、再起動してしばらく待つと完了です。
ビルド環境だけインストールしておきましょう。
$ apt update $ apt install build-essential
詳しくは以下を参照してください。
※WindowsからWSLのファイルをいじるには、Explorerから「\\wsl$」としてアクセスしてください。
>>> お手軽なLinux環境 WSL Windows上のLinuxのインストールとファイル連携
Rustをインストールする
以下でRustをインストールします。
$ curl --proto '=https' --tlsv1.2 https://sh.rustup.rs -sSf | sh
ルートで実行しませんので、ローカルにインストールされます。
$HOME/.rustupと$HOME/.cargoにRustにインストールされます。
PATHを更新するために再起動するか、以下を実行してください。
$ exec bash
プロジェクトを作る
Rustは自前のビルドシステムcargoを持っています。
以下でrustというプロジェクトを作り、ディレクトリに入ります。
$ cargo new rust $ cd rust
Cargo.tomlを編集します。以下のようにnameのみ編集しましょう。
[package] name = "hello_world" version = "0.1.0" edition = "2021" # See more keys and their definitions at https://doc.rust-lang.org/cargo/reference/manifest.html [dependencies]
Hello worldのプログラムを作る
以下をsrc/main.rsとして保存してください。(というか、Cargoがすでに作ってくれています。)
fn main() {
println!("Hello, world!");
}
buildして実行すれば「Hello, world!」と応えてくれます。
$ cargo build $ ./target/debug/hello_world
まとめ
Windows上でRust言語の環境を整えました。



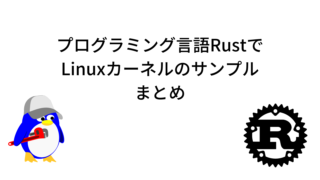
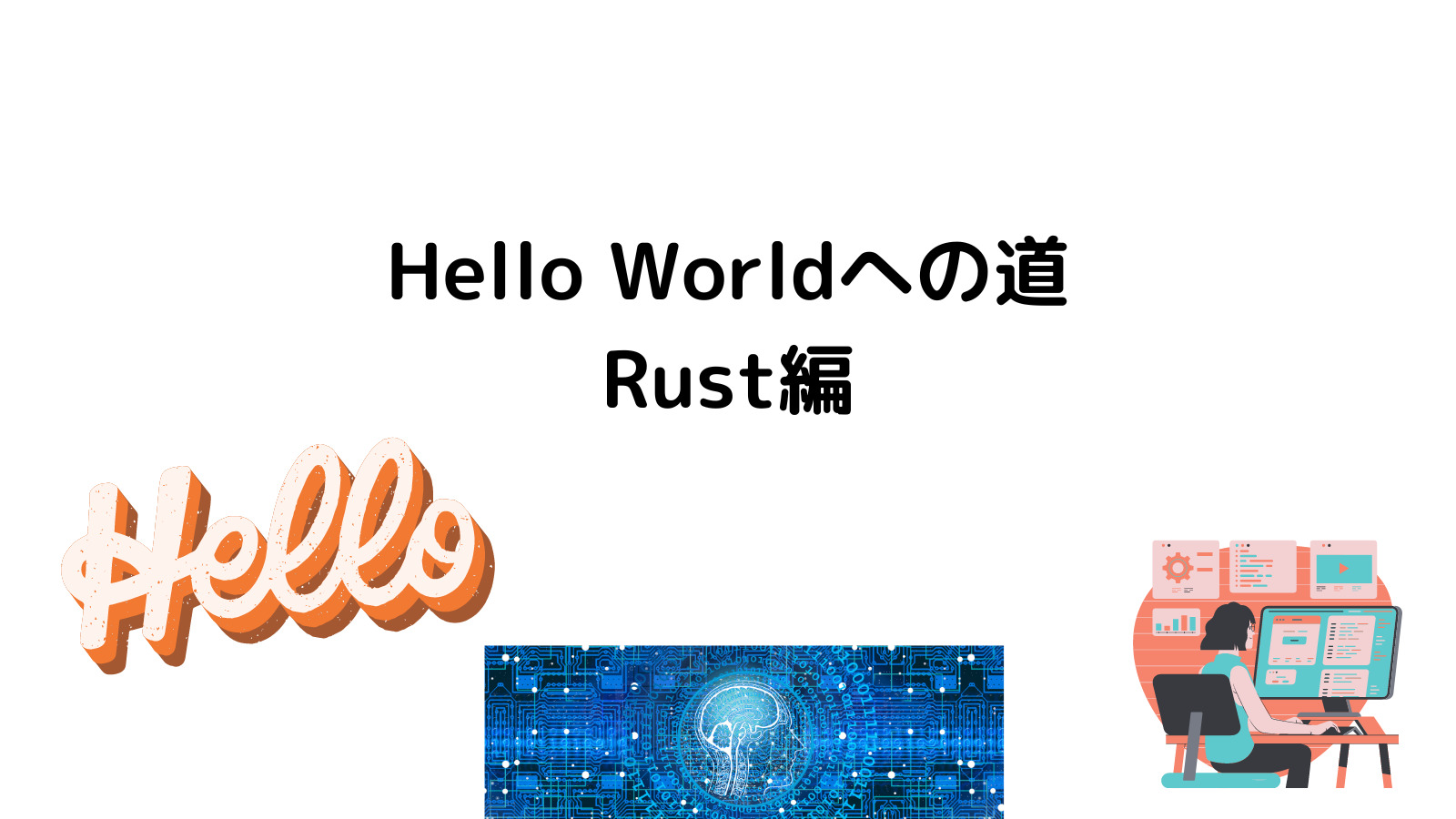



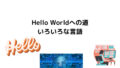
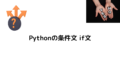

コメント