ITエンジニアとして、コンパイルする環境を整えるには複数の選択肢があります。
その中でも簡易なWindows上のLinuxであるWSLのインストールと簡単な使い方を説明します。
WSL
WSLはWindows Subsystem for Linuxと呼ばれます。
Windows上で気軽にLinuxを構築し使用することができるシステムです。
Linuxをインストールしたり、仮想環境を用意するのに比べると簡単にLinux環境を構築することができます。
Windows上にWSLをインストール
Linuxのディストリビューションの1つであるUbuntuのインストール方法を説明します。
Linuxって何?という初心者はUbuntuを入れてください。
※その他のディストリビューションのインストール方法は、下の方の章で説明します。
Ubuntuのインストール
Ubuntuのインストールは数分~数十分かかりますので、時間の余裕があるときに実施してください。
PowerShellを管理者として起動します。以下を実行してください。
wsl --install
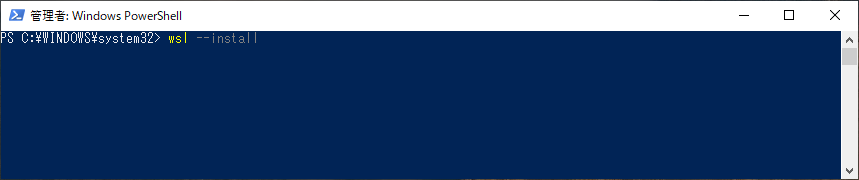
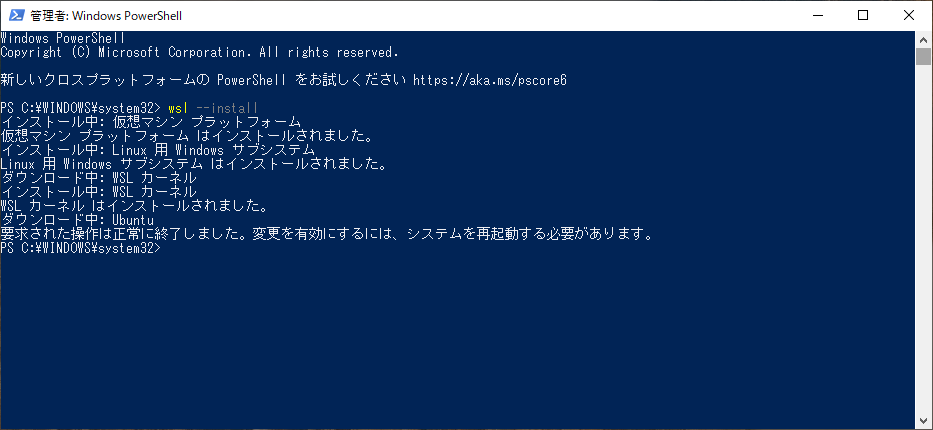
再起動を求められますので、Windowsを再起動してください。
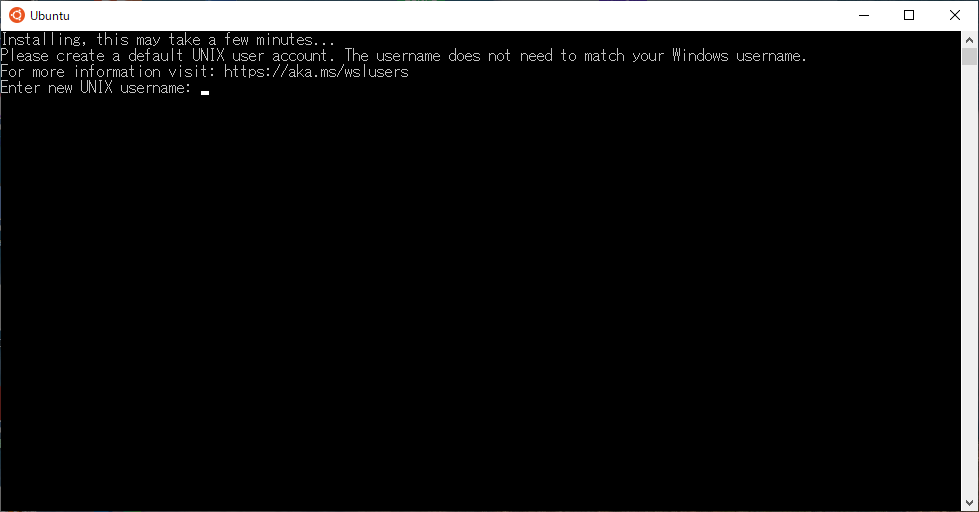
ユーザ名とパスワードを入力して、しばらくするとインストールが完了します。
Windows上のUbuntuの起動方法は複数ありますが、とりあえずWindowsボタンを押してメニューからUbuntuを選べば使えるようになります。
とりあえず、パッケージアップデートを行いましょう。セキュリティ上のリスクをあえて抱える理由はありません。
$ sudo apt update $ sudo apt upgrade
そして、CやC++のビルドをやる人はbuild-essentialも入れておきます。
$ sudo apt install build-essential
Ubuntu以外のディストリビューションを入れる
Ubuntu以外のディストリビューションを入れるには、wslでディストリビューションを指定してインストールするだけです。
まずPowerShellを管理者で起動してください。
以下でインストール可能なディストリビューションを確かめます。
wsl --list --online
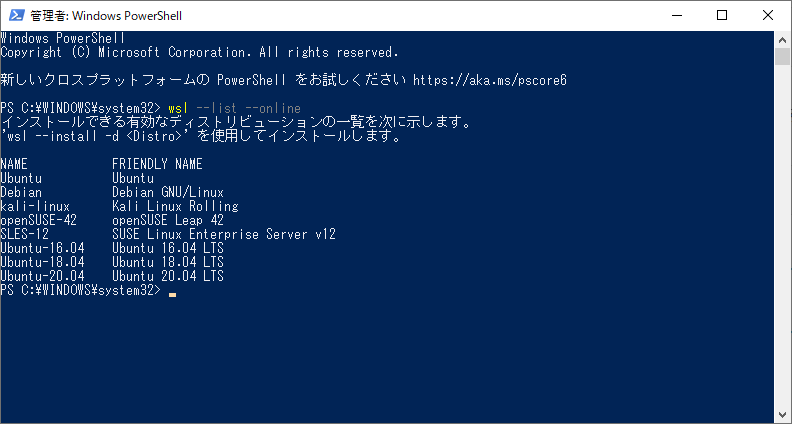
2022/10時点では、Ubuntu以外にDebian, openSUSE, SUSEなどが並んでいます。
出てきたディストリビューションから選んでインストールできます。
例えばDebianを入れたい場合は、以下を実行してください。
wsl --install -d Debian
知っておいた方がよいこと
shellとviの基礎的知識
Linuxが全く初めての方は、shellとviは使うと思います。
当サイトではviの基本を書いておきました。
>>> Linuxのエディタviの使い方 初心者のための最低限の使い方
WindowsからLinuxのファイルを見る
viなんかで編集するの疲れる、サクラエディタで編集したい、というときなどWindowsからLinuxのファイルを見たり編集したい、と思ったとき。
Explorerを開いて、「\\wsl$」と打ってください。Ubuntuが出てきますので、そこから辿ってください。
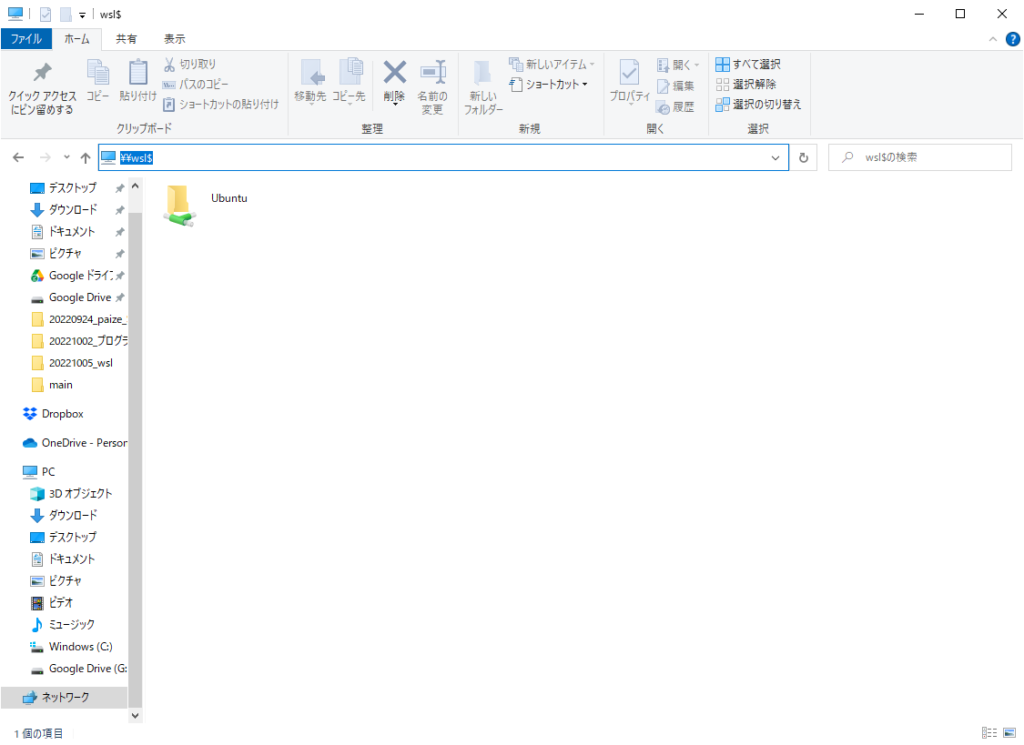
LinuxからWindowsのファイルを見る
Linuxを深く使い込んだ人にとっては朗報です。grepやfindをWindows上で使えます。
/mnt/{ドライブ名}でWindowsのファイルにアクセスできます。Cドライブなら/mnt/cです。
まとめ
Windows上のLinuxであるWSLについて説明しました。
>>> HelloWorldへの道 C++編 Windows上のプログラミング環境構築
>>> 今日を生き抜くプログラミングの知識 言語によらない共通のもの



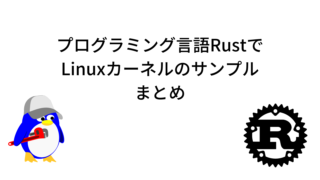
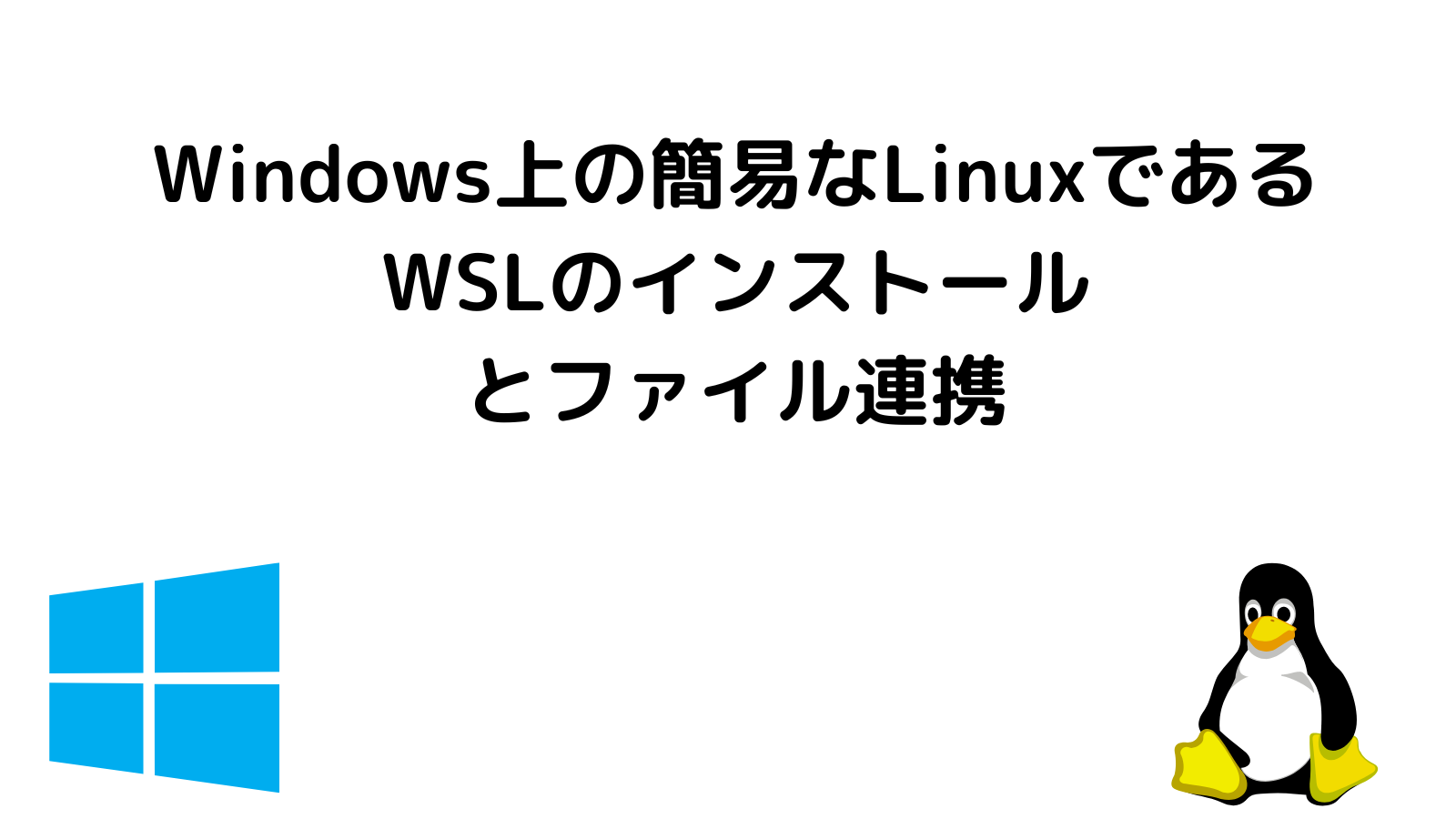






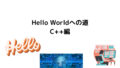

コメント