Windows上で初めてC++でHelloWorldを動作させるまでを説明します。
WSLをインストールし、Makefileを作って、プログラムを書きます。
HellowWorld
HelloWorldとは、プログラムの入門書などで最初に書かれるプログラムです。
C言語の入門書である「プログラミング言語C」が最初と言われています。
実行すると、「Hello, world」と表示するだけのプログラムです。
環境を作ってちゃんとコンパイルできるよね、というときにテスト的に作ったりします。
コンパイル環境を作る WSLのインストール
コンパイル環境を作ると言っても複数のやり方があります。
Windows上を仮定しますが、思いつくままに並べてみると、
- VM wareやVirtual Boxなどの仮想環境を入れてLinuxをインストール
- WSLをインストール
- Cygwinをインストール
- Visual Studioをインストール
今回はWSLをインストールしてみます。
PowerShellを管理者権限で起動してください。
wsl --install
を実行してください。
Windowsの再起動を求められますので、再起動してしばらく待つと完了です。
ビルド環境だけインストールしておきましょう。
$ apt update $ apt install build-essential
詳しくは以下を参照してください。
※WindowsからWSLのファイルをいじるには、Explorerから「\\wsl$」としてアクセスしてください。
>>> お手軽なLinux環境 WSL Windows上のLinuxのインストールとファイル連携
Makefileを準備する
g++と直に打ってもいいですが、これからプログラムをやるなら、いずれmakeなどを使うと思うのでMakefileを作っておきます。
ディレクトリを作って、そこにMakefileとして以下を保存してください。
CMDS = helloworld .PHONY : all all : $(CMDS) RM = /bin/rm -rf CC = /usr/bin/g++ INCDIR = CXXFLAGS = -std=c++17 -W -Wall -g3 LIB = % : %.cpp $(CC) $(INCDIR) $(CXXFLAGS) $< -o $@ $(LIB) .PHONY : clean clean : $(RM) $(CMDS)
※エディタによっては、タブのコピペがうまくいきません。Makefileでタブは意味を持ちますので、タブの2か所(%: %.cppの次の行とclean :の次の行)はタブで置き換えてください。
Makefileについての入門は以下です。
>>> お試しのプログラムのMakefile コンパイル環境を整える
Hello worldのプログラムを作る
以下をhelloworld.cppとして保存してください。
#include <iostream>
int main(void){
std::cout << "Hello World!!" << std::endl;
return 0;
}
makeして実行すれば「Hello World!!」と応えてくれます。
$ make $ ./helloworld
まとめ
Windows上でC++の実行環境を整えてHello Worldを表示させました。よいC++プログラミングライフを!!



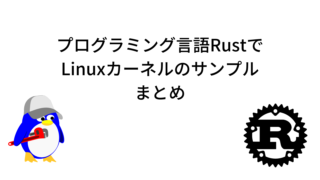





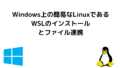


コメント