Linux、今回はDebian testingをインストールしてみます。
昔のLinuxのインストールは大変でしたけど、今は全く難しくないです。
Linux(Debian testing)をインストール
Linux(Debian testing)をインストールします。
便宜上VirtualBoxでやっていますが、VirtualBox特有のことはありません。
インストーラを起動してください。
BIOSで起動順序をHDDからではなくUSBメモリか光学ドライブにしてインストーラを起動してください。
「Graphical install」を選んで下さい。
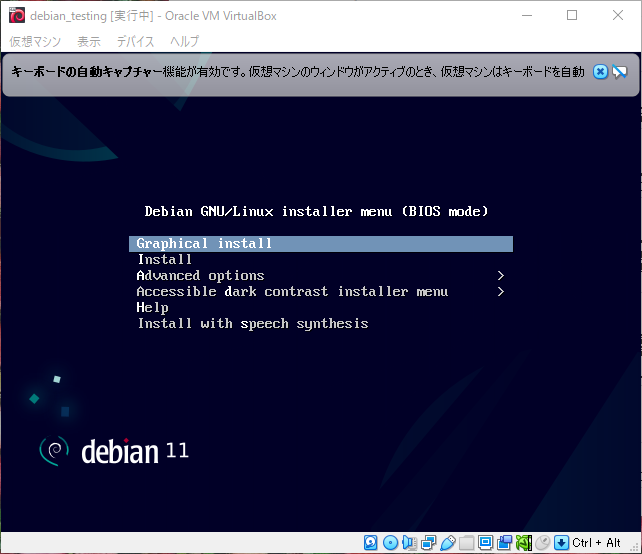
言語の選択ですが「j」と押して「日本語」を選んで下さい。
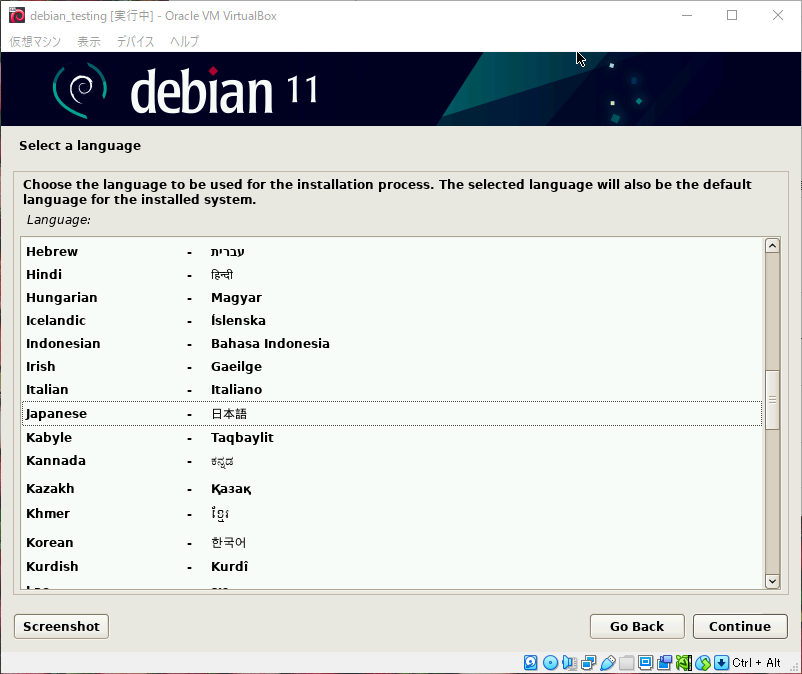
場所の選択ですが「日本」を選んで下さい。
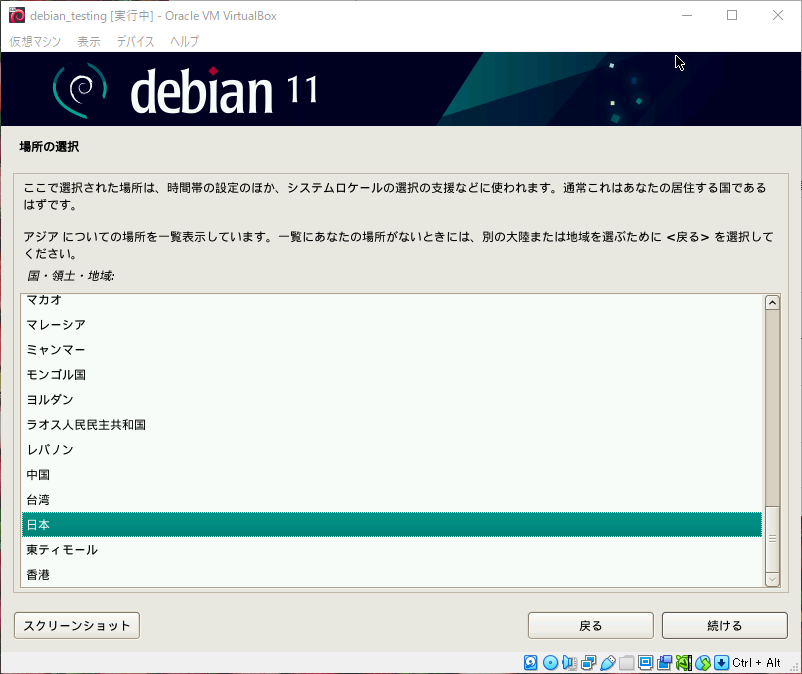
キーボードは普通は日本語だと思います。日本語キーボードでない人は正しいキーボードを選んで下さい。
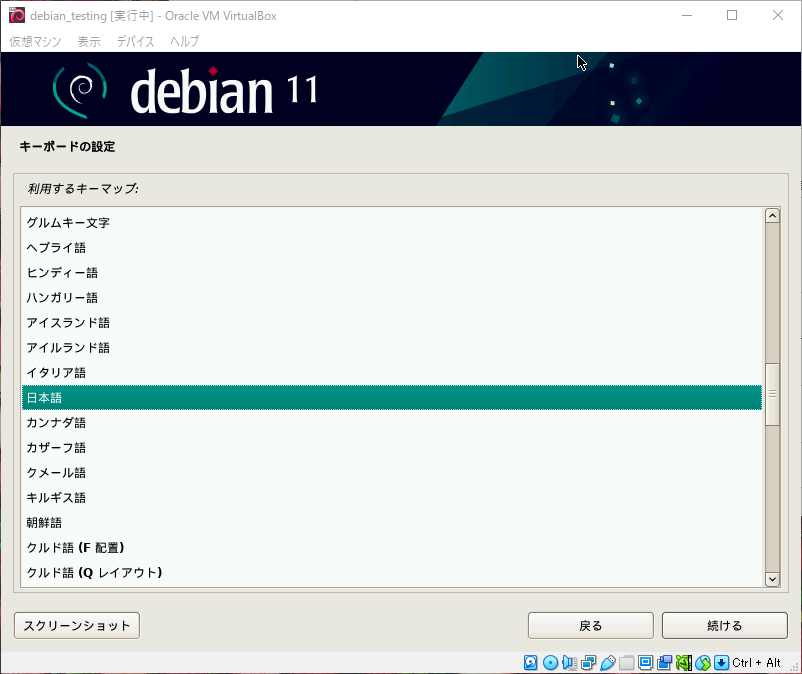
待ちます。
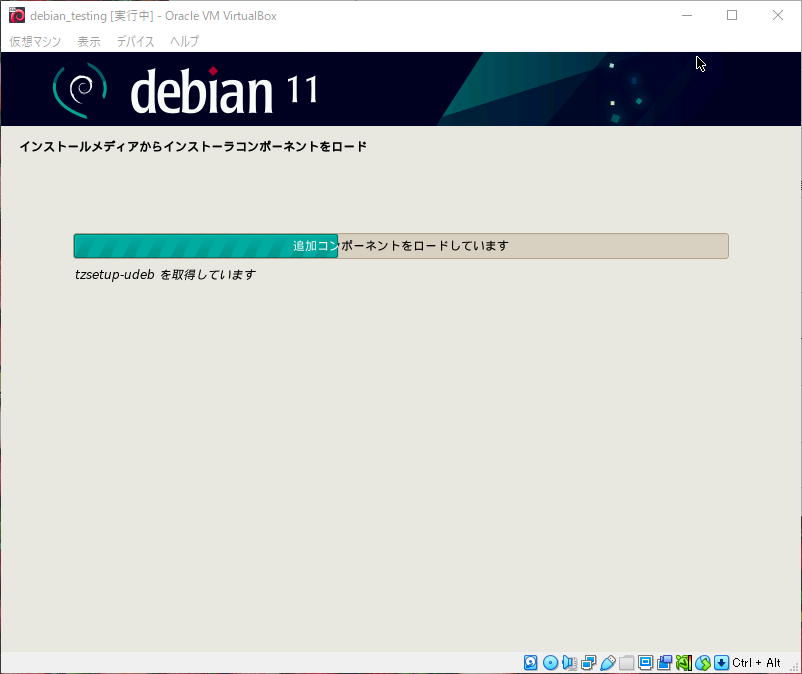
「ホスト名」を入力してください。今回は「debian-testing」にしました。
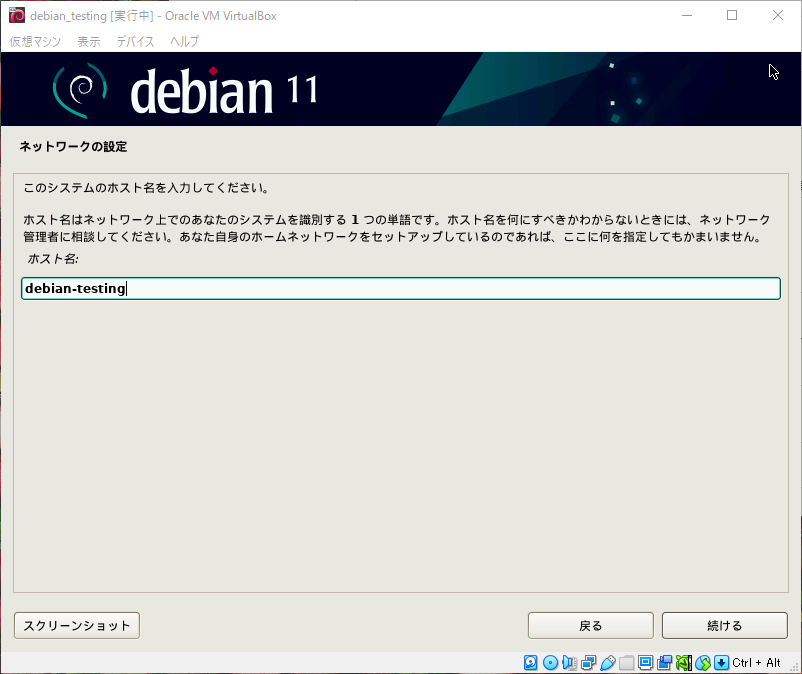
ドメイン名は空でいいです。webサーバとして公開しているなどはドメイン名を入れてください。
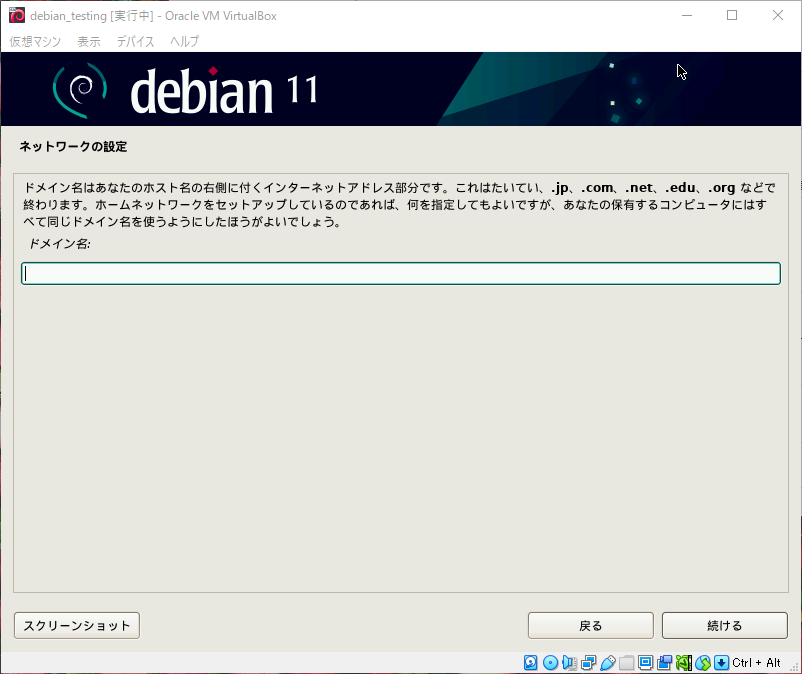
ルートのパスワードです。これを忘れると結構大変ですので忘れないものにしてください。
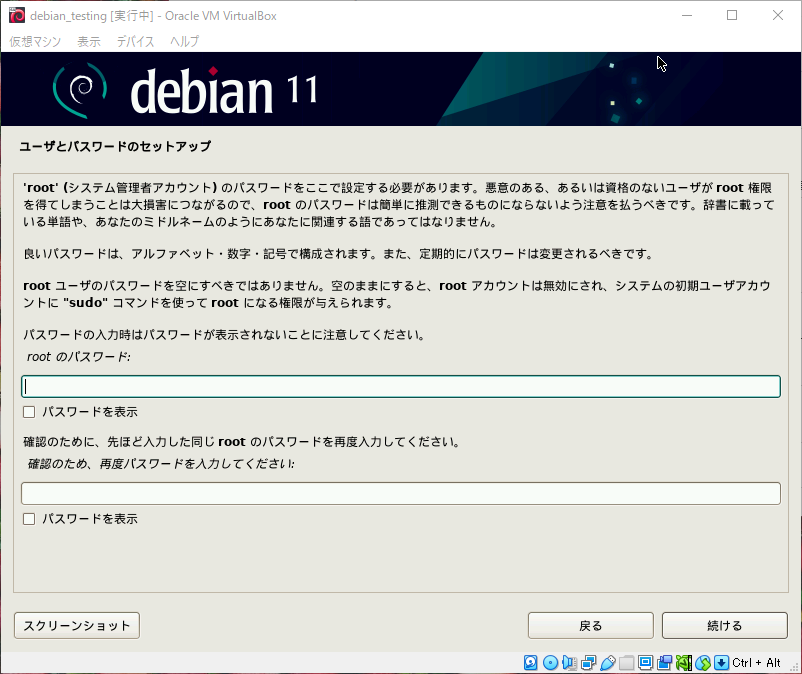
ユーザのフルネームを入れてください。
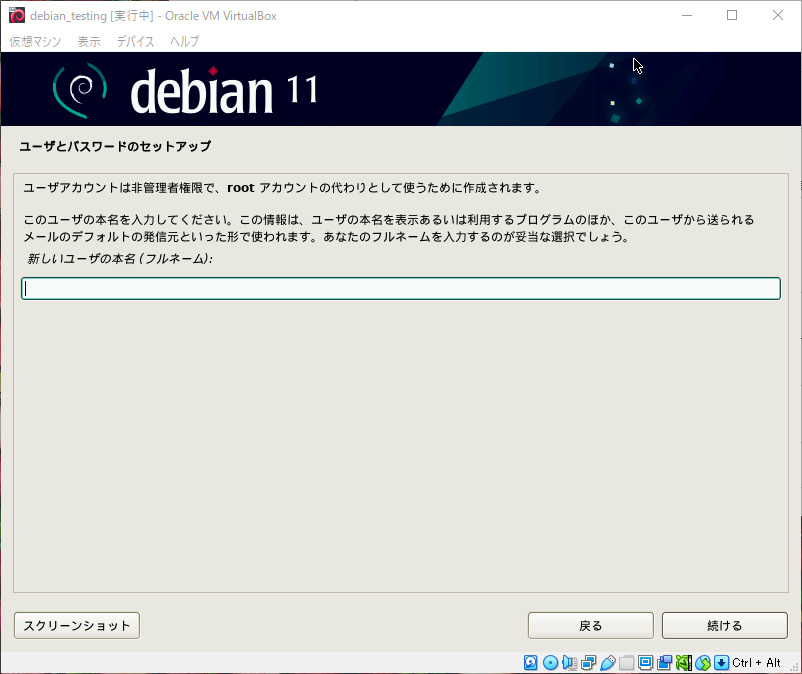
ユーザのアカウント名(ユーザ名)を入れてください。
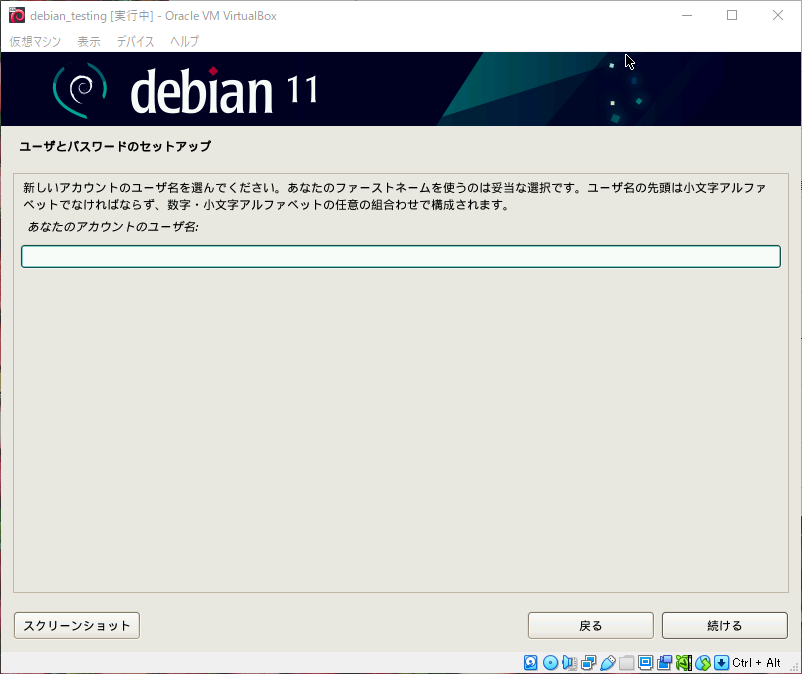
ユーザのパスワードです。これも忘れないものを入力してください。
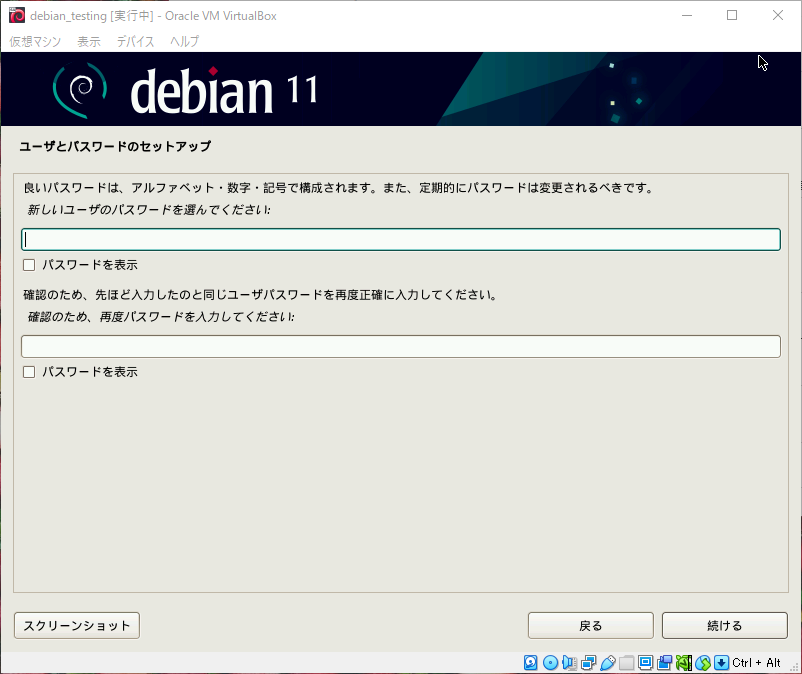
パーティショニングは「ディスク全体を使う」でいいです。
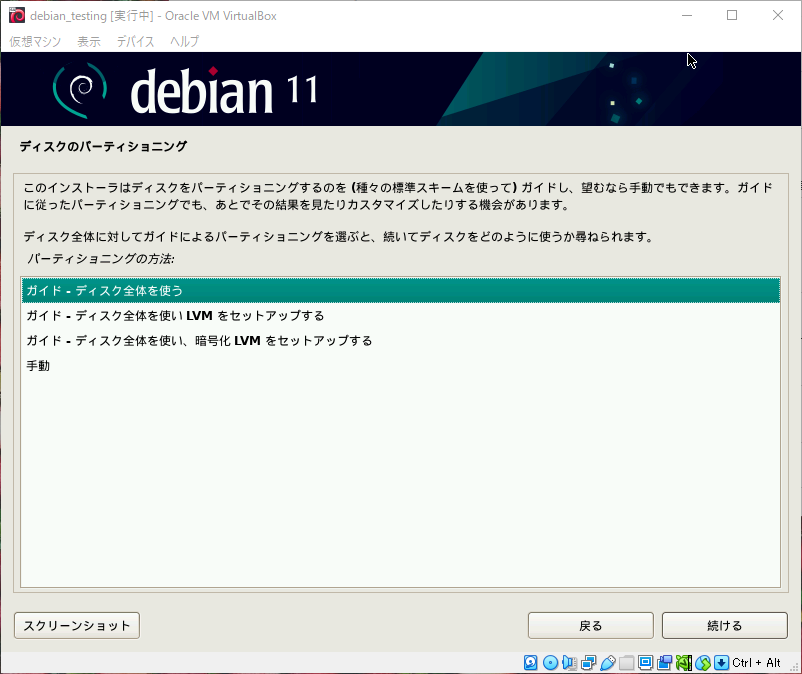
ディスクを選んで下さい。
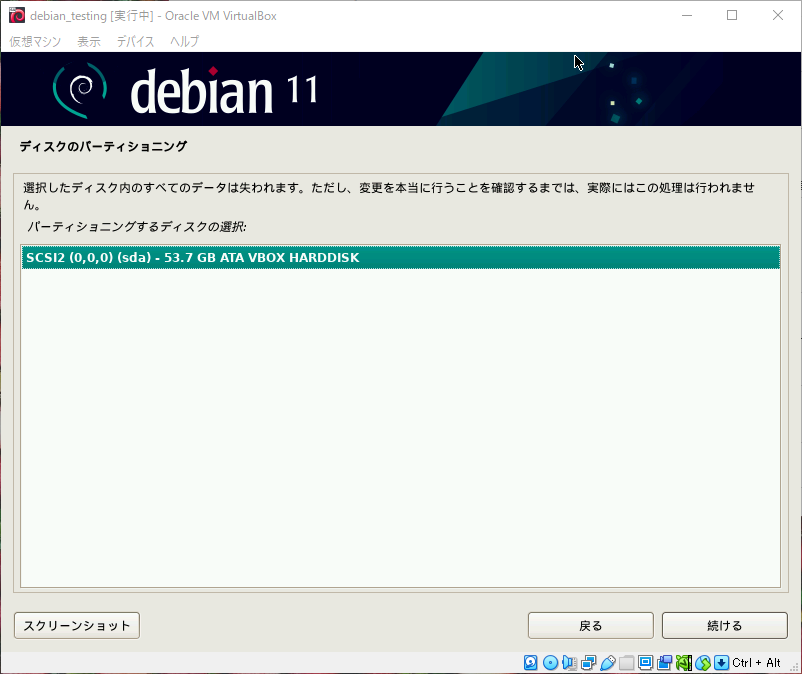
パーティショニングは「すべてのファイルを1つのパーティションに」で。
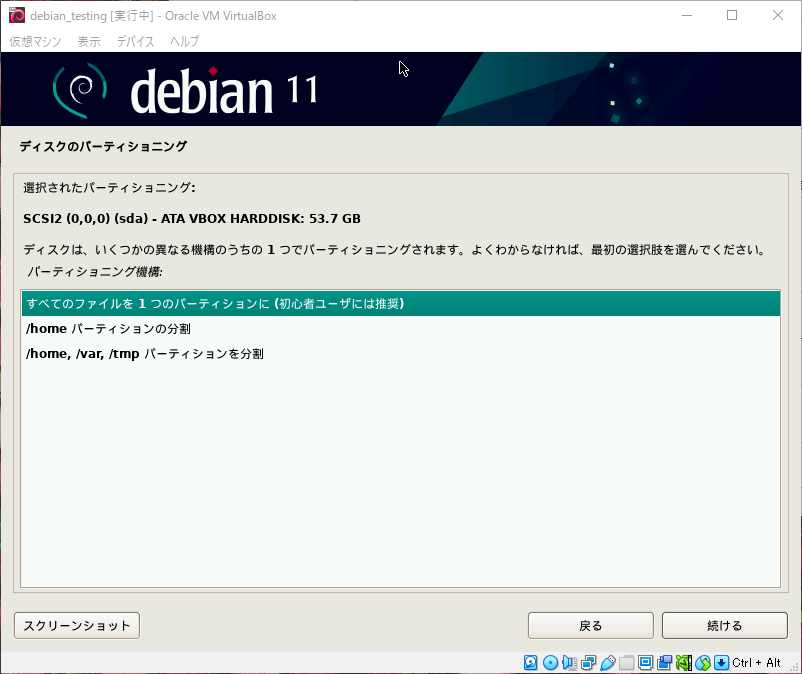
「パーティショニングの終了とディスクへの変更の書き込み」としてください。
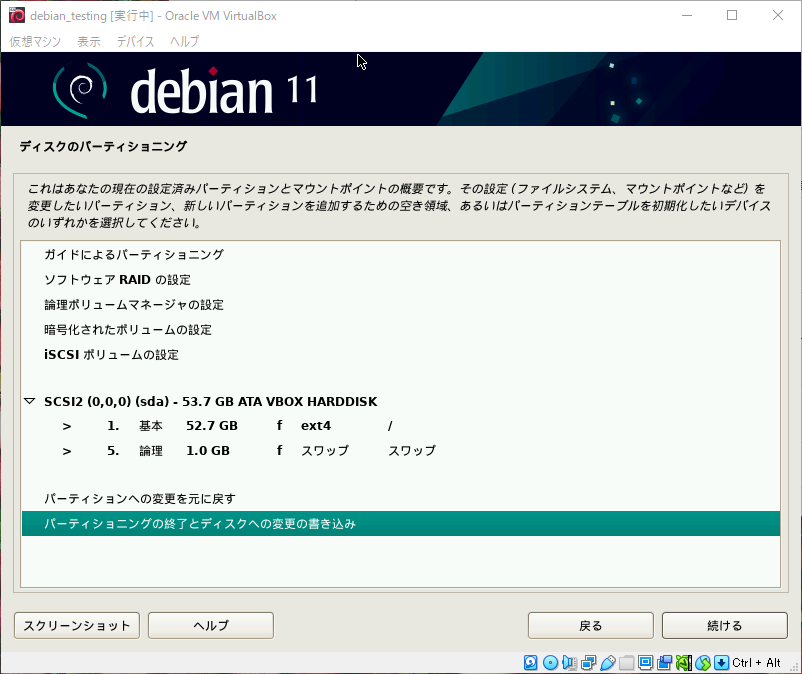
この辺、確認がしつこいです。「はい」を選んで下さい。
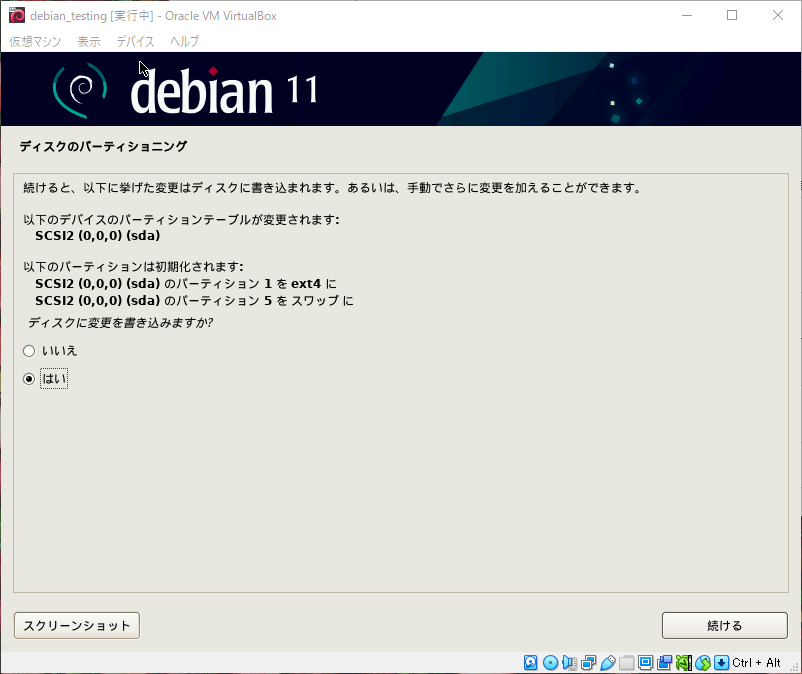
待ちましょう。
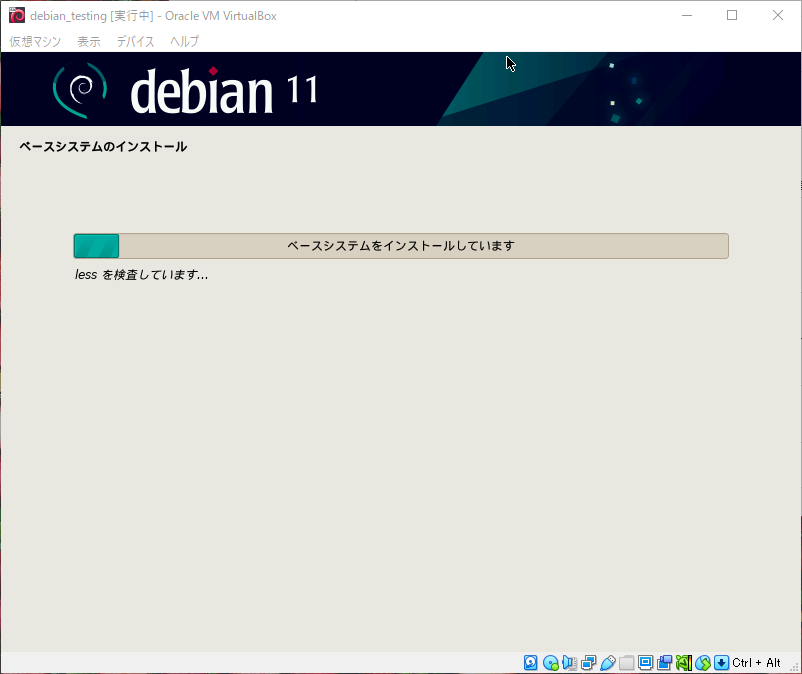
他のメディアはありますか?と言われるので「いいえ」とします。
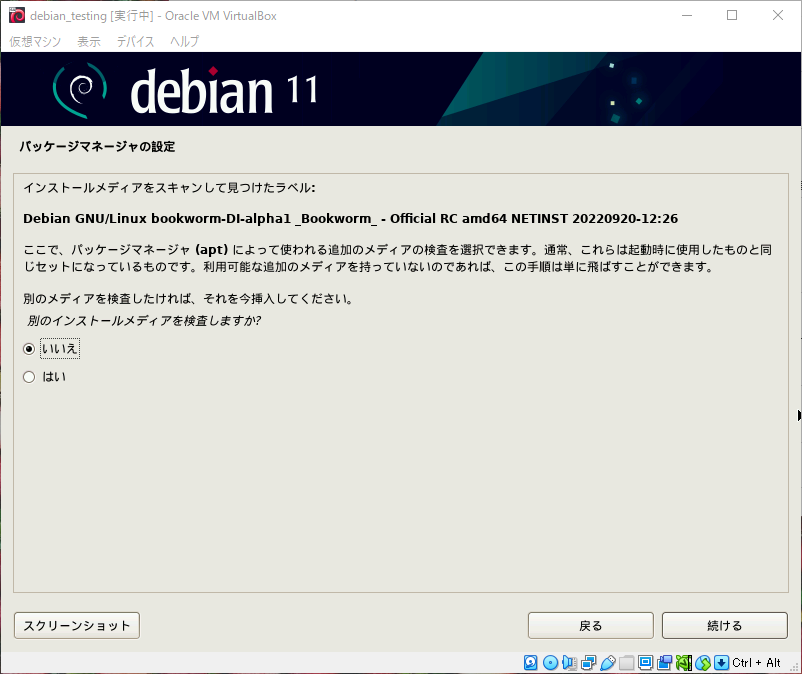
パッケージを持ってくるサイトの国の選択です。「日本」を選んでください。
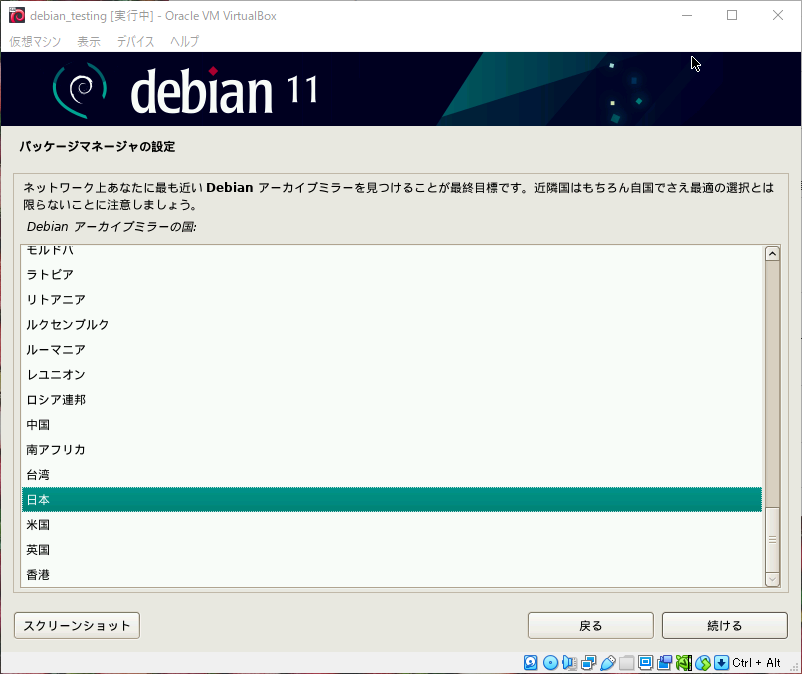
サイトは複数ありますが「deb.debian.org」とします。
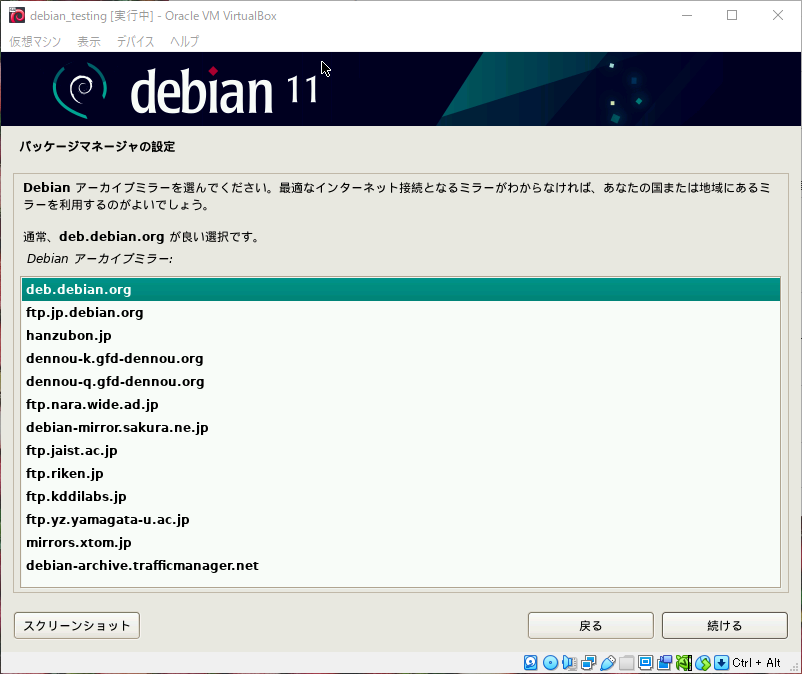
プロキシを使うなら以下で入力してください。
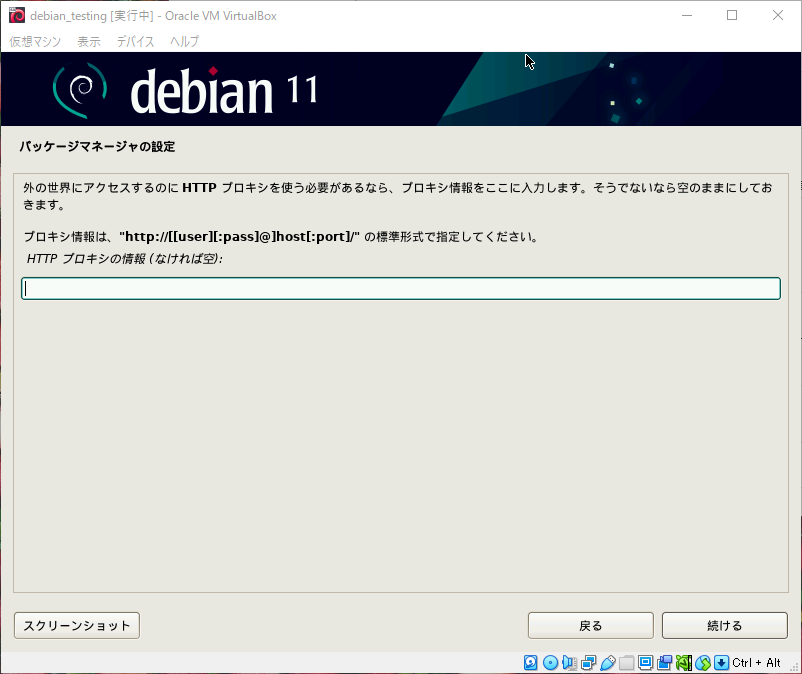
待ちます。
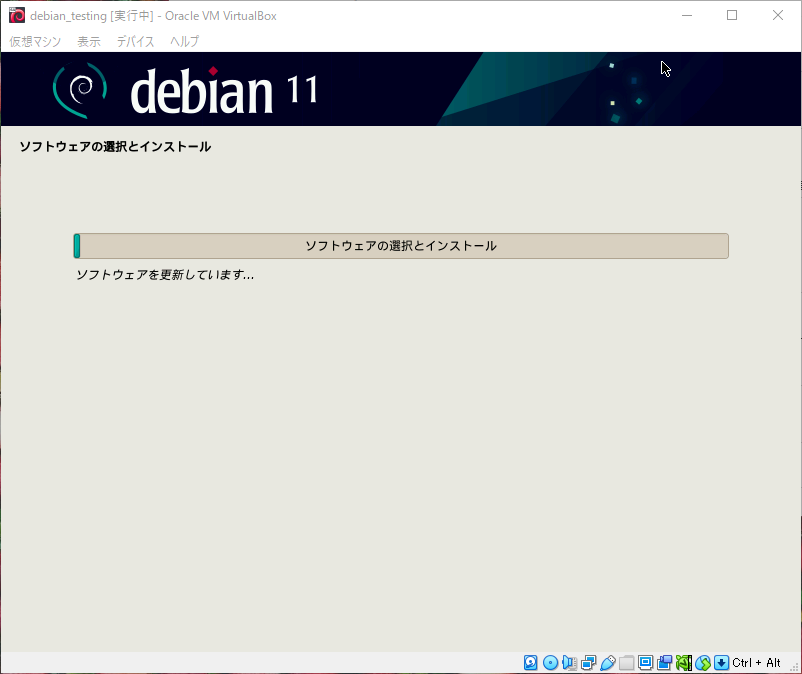
「Debian」に選択したパッケージを送ってもよいかを訊かれます。「はい」でいいんじゃないかと思います。
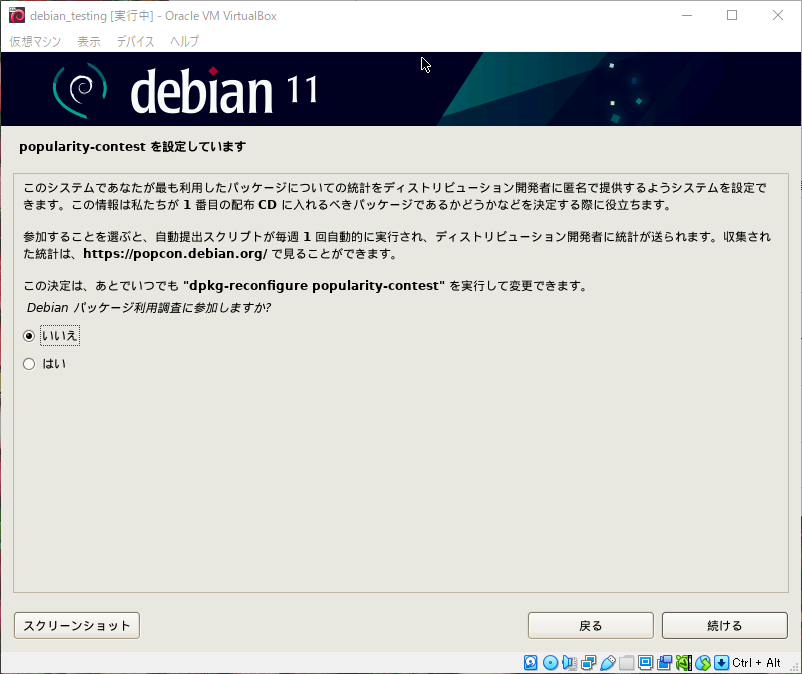
インストールするパッケージ群を選びます。あまり拘りなければそのままで。
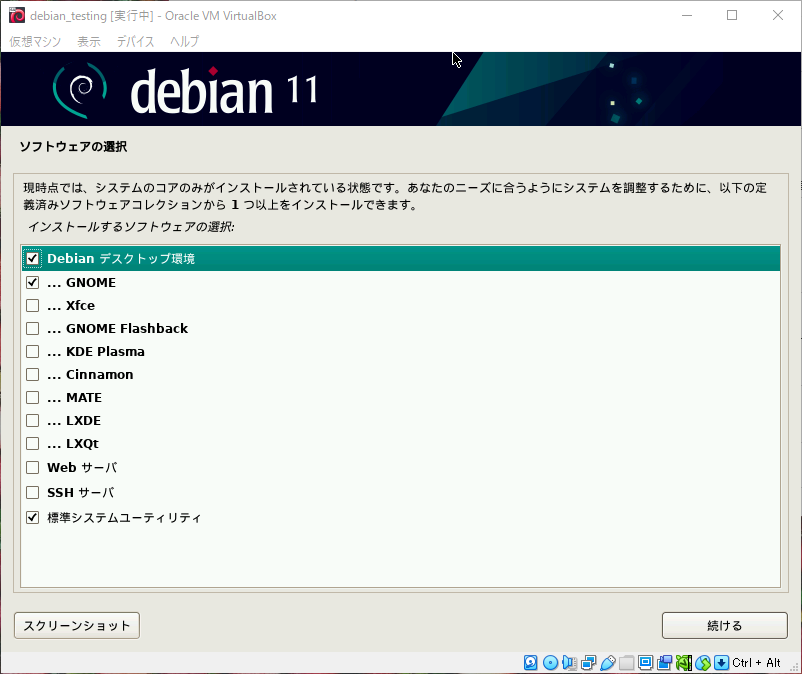
待ちます。
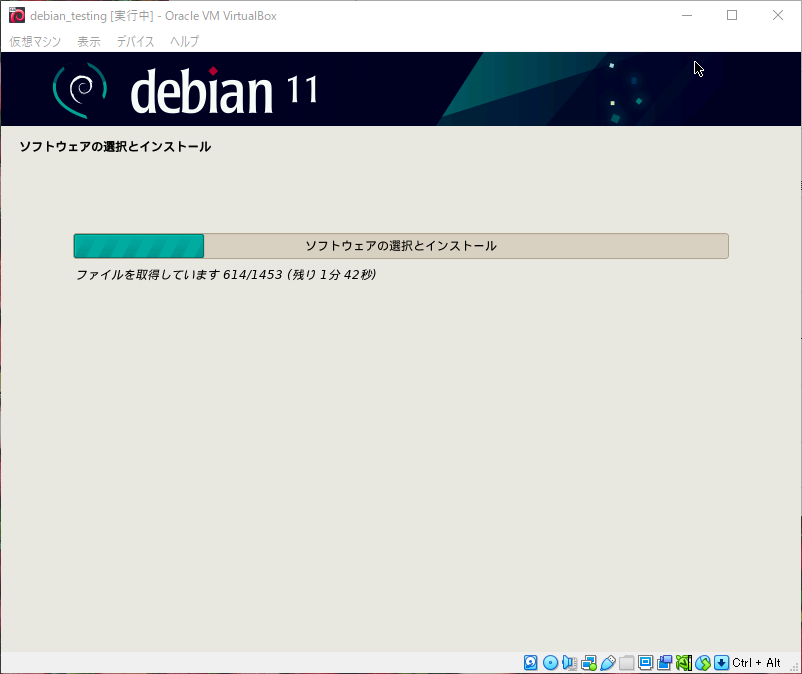
GRUBをインストールします。「はい」を選んで下さい。
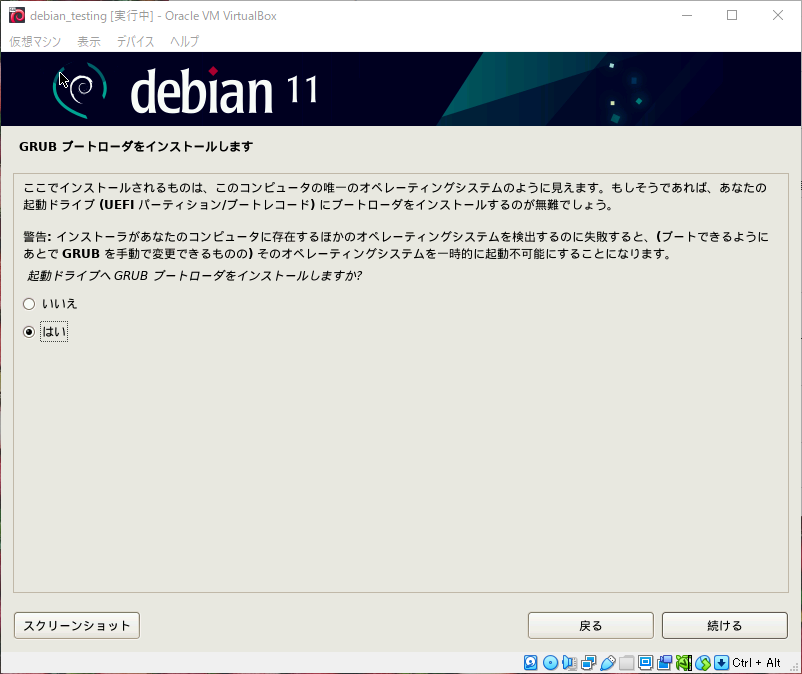
どのディスクにGRUBを書き込むかを選んでください。マルチブートの人は先頭のディスクに入れてください。
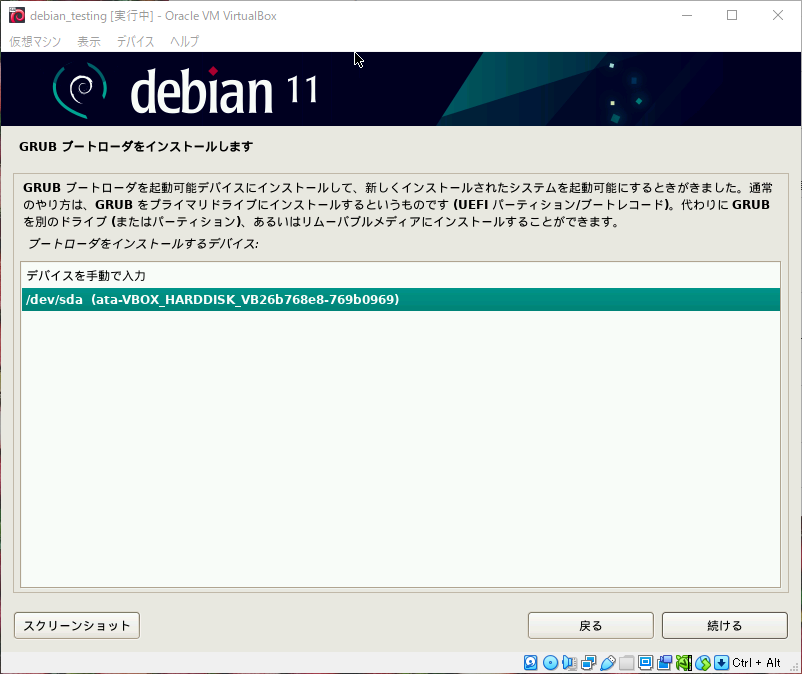
少し待ちます。
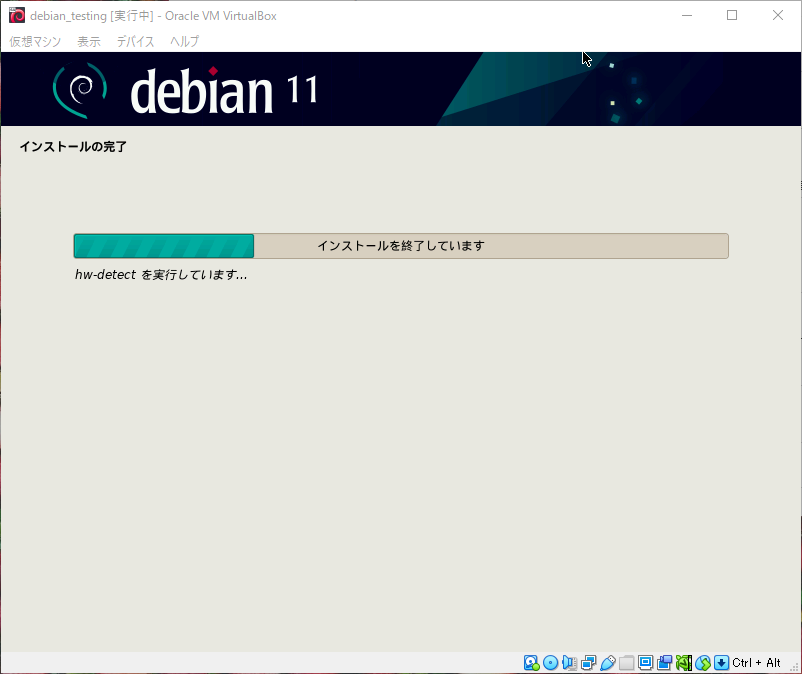
パッケージインストールが終わりましたので再起動してください。
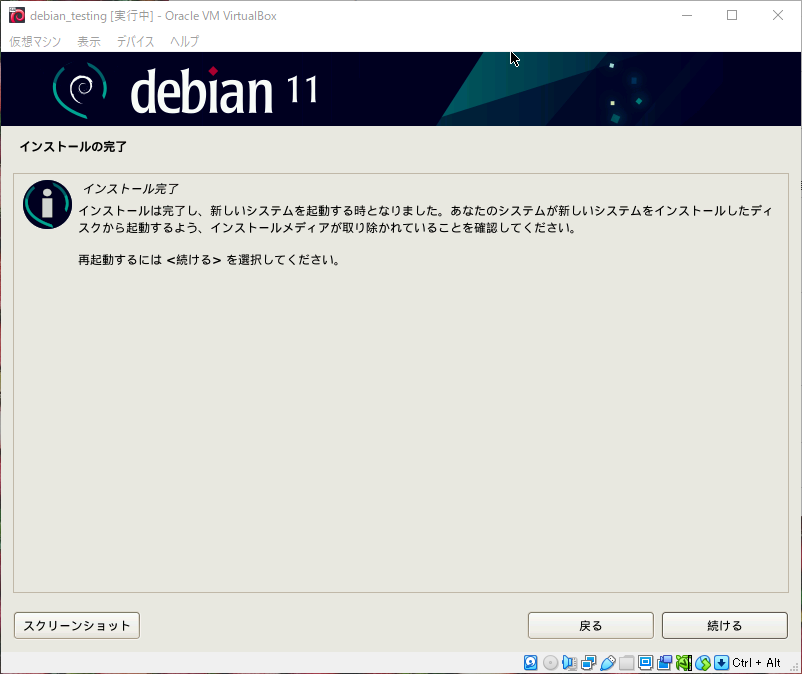
再起動するまで待ちます。
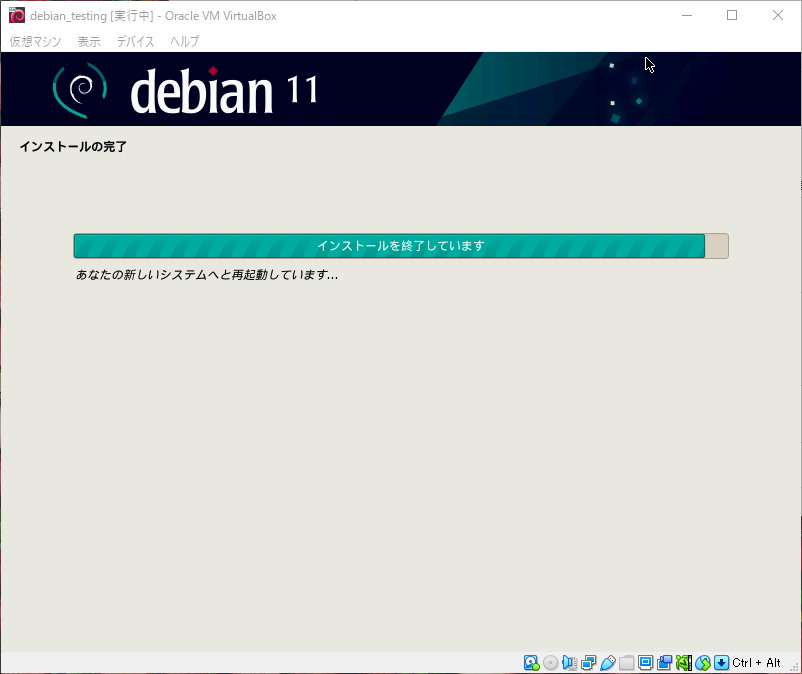
ログイン画面で、「ユーザ名」「パスワード」を入れてログインします。
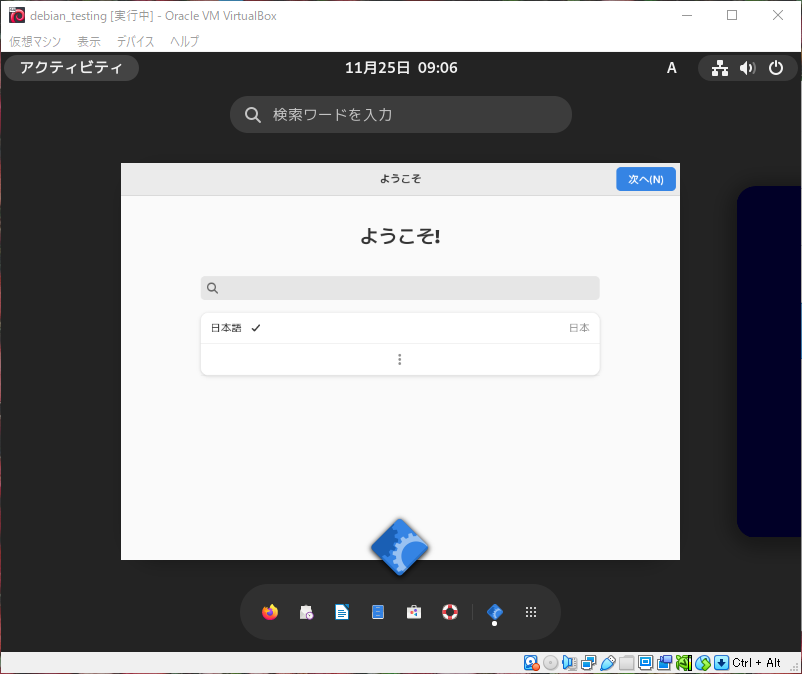
キーボードメソッドを訊かれますので「anthy」を選んで下さい。
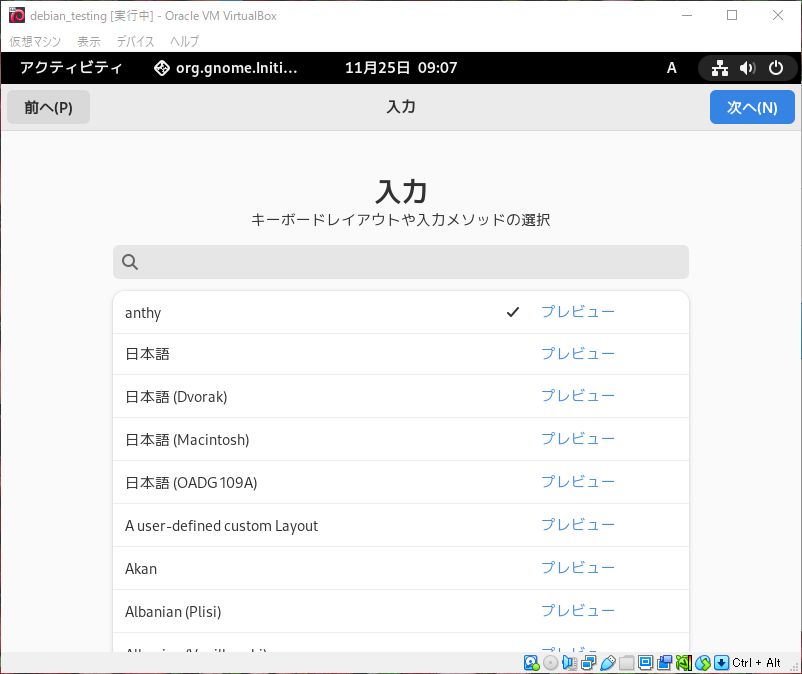
位置情報を教えるかどうかを選んで下さい。
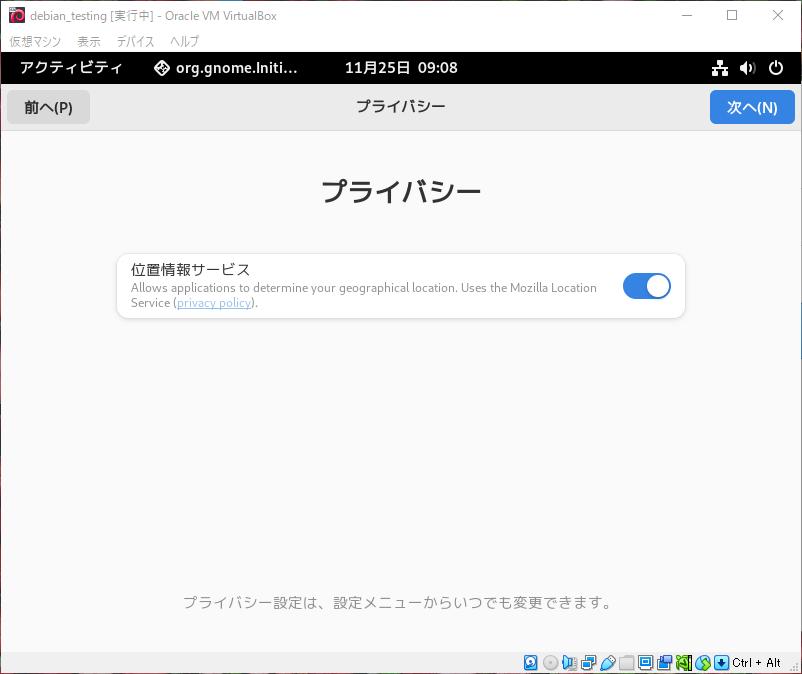
オンラインアカウントに接続するなら入力してください。
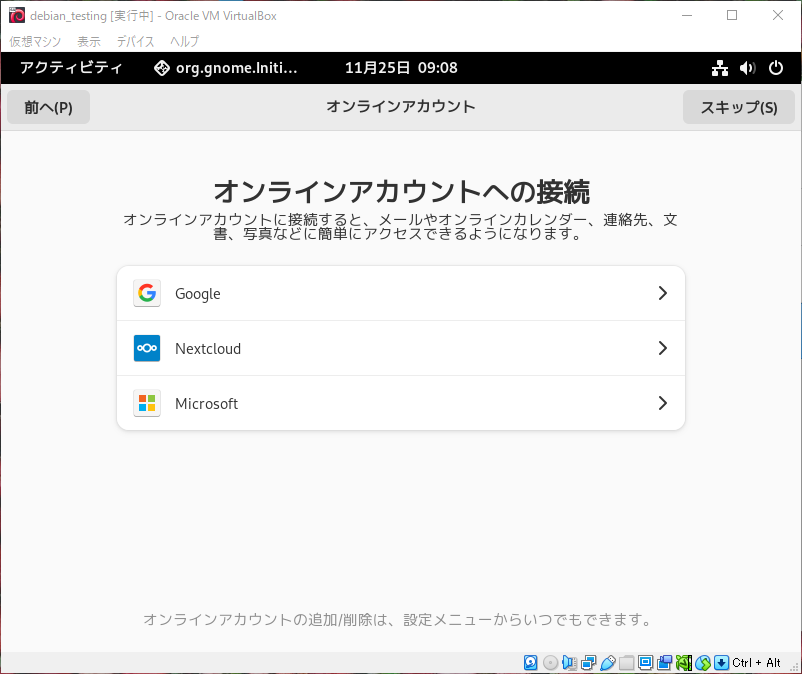
終了です。お疲れ様でした。
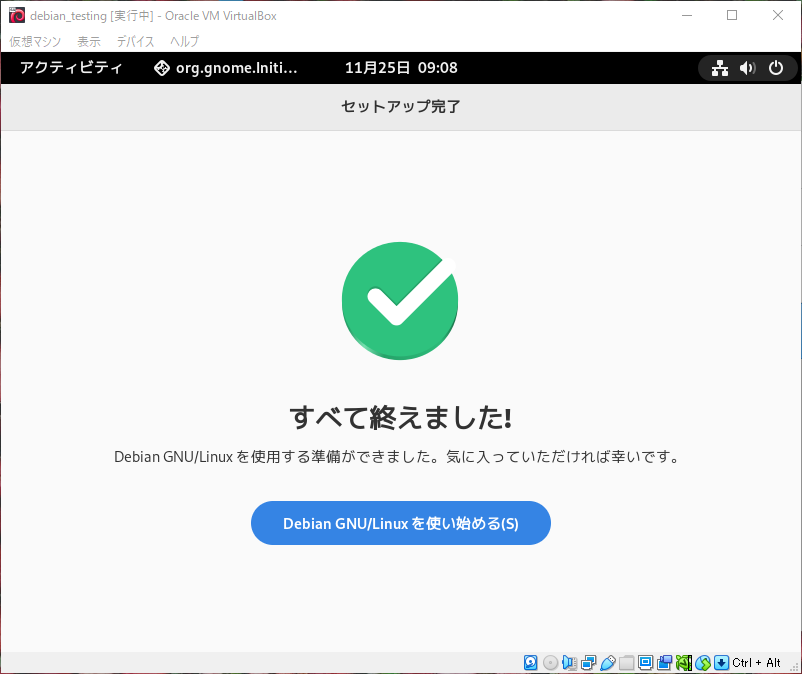
お疲れ様でした。Debian testingのインストール、完了しました。
まとめ
Linux、Debian testingのインストールをやってみました。



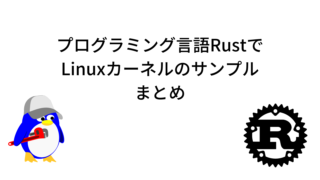





コメント